Mise en page
Retouche photo
Effets visuels
Album photos
Mise en page – Retouche photo – Effets visuels – Album photos
Vous êtes ici : Accueil
Avec Studio-Scrap, créez, partagez et imprimez simplement des mises en page de qualité.
Album photo
Affiche
Flyer
Carte
Faire-part
Invitation
Cadre photo
Pêle-mêle
Publication sociale
Sticker
Décoration
T-Shirt
Mug
DIY
Gif animé
Logiciel pour Windows, fonctionne sous Windows 11, 10, 8.1, 8, 7 et Vista et sur Mac avec un émulateur Windows.
Directement depuis le logiciel vous pouvez créer votre album photo complètement personnalisé et le recevoir, chez vous, imprimé.
Si vous êtes fan de DIY et de bricolage en tout genre, Studio-Scrap va vous permettre de créer à l’infini très simplement.
Avec Studio-Scrap animez vos visuels très facilement et exportez en gif animé pour vos réseaux… De quoi épater la galerie.
Quelques vidéos pour découvrir le logiciel
1
Après avoir sélectionné le format, vous pouvez choisir un modèle pour créer votre mise en page ou partir d’une page blanche.

2
Ajoutez des photos que vous pouvez retoucher grâce à un outil complet, filtres, effets, détourage assisté…

3
Ajoutez des éléments de décorations, du texte, des cadres, etc. pour embellir vos pages et mettre en valeur vos photos.

4
Un titre ou un commentaire pour légender vos photos, un papier de fond et votre page est terminée, prête à être partagée !
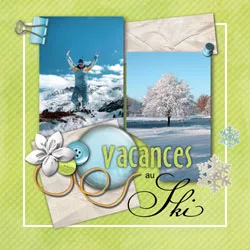

vous voulez créer une affiche un T‑shirt un faire‑part un depliant un livre un digiscrap un document une publication ?
vous voulez créer
une affiche
un T‑shirt
un faire‑part
un depliant
un livre
un digiscrap
un document
une publication
?
Le logiciel en version gratuite est fourni avec un « Starter pack » d’éléments graphiques de base.
Il est possible d’importer ses propres éléments mais aussi d’acquérir des kits graphiques à l’unité ou via un abonnement (à partir de 5,95€/mois)
Textures de fond, Embellissements, Lignes décoratives, Alphabets, Fonts, Gabarits de découpe, Masques, Cadres, Calendriers…


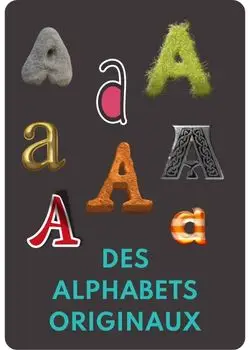
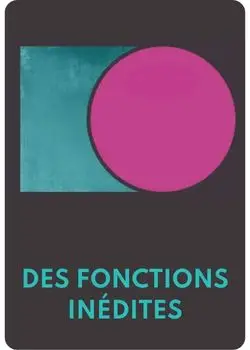
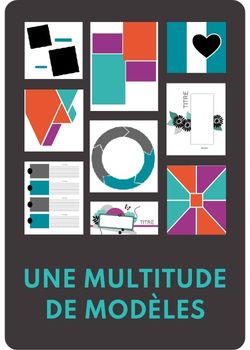



Un logiciel qui évolue en permanence
Nos équipes travaillent en continue pour mettre à jour et ajouter de nouvelles fonctions.
Editeur de logiciels dans les domaines de la généalogie, de la photo et de la cartographie ancienne, et créateur d’une tablette pour les Seniors.